Salam sejahtera buat semuanya,,,, Blog Edu akan berbagi tentang : Download Free Cara Membuat Kalender Otomatis Di Office Excel Siap Cetak
– Bagi Anda yang penasaran ingin tahu bagaimana cara membuat kalender
otomatis di Office Excel maka Anda tidak salah lagi membaca artikel ini.
Karena pada kesempatan baik ini saya akan berbagi cara untuk memenuhi
keperluan tersebut. Membuat kalender di Office Excel gampang-gampang
sulit. Itu semua tergantung dari pemahaman kita masing-masing terhadap
cara mengoperasikan program Microsoft Office Excel. Namun asal Anda tahu
dalam membuat kalender disini saya tidak menggunakan kode Visual Basic
(VBA) seperti pada umumnya. Disini kita cukup mengandalkan rumus-rumus
atau fungsi/formula Office Excel saja.
Baca Juga :
Baca Juga :
Membuat Kalender Otomatis Sendiri Di Office Excel Siap Cetak
Kenapa sih kalender harus dibuat
sendiri? Mencari kalender saat ini banyak tersedia dipasaran sehingga
memudahkan kita ketika ingin membelinya. Kalender dapat kita temukan dan
ketahui pada handphone atau smartphone, kemudian kalender juga dapat
kita lihat di desktop komputer/laptop. Kalau begitu kenapa kita harus
repot membuatnya sendiri secara manual kalau ada yang lebih praktis?
Membuat Kalender Otomatis Sendiri Di Office Exce *) 1
Walaupun untuk menemukan kalender baik
itu versi cetak ataupun versi digital sangat mudah ditemukan tapi tidak
ada salahnya kita mencoba praktek sendiri membuat kalender. Banyak
program komputer yang dapat kita gunakan untuk membuat kalender,
diantaranya adalah Adobe Photoshop, CorelDRAW, Microsoft Office
Publisher, Microsoft Office Excel, dan sebagainya. Diantara banyak
program komputer yang bisa digunakan untuk membuat kalender, hanya
dengan Office Excel sajalah kita bisa membuat kalender sendiri secara
otomatis.
Unduh juga :
Ok kita mulai saja sekarang tutorialnya,
silakan Anda buka program Office Excel yang sudah terpasang di komputer
atau laptop Anda. Disini saya menggunakan Microsoft Office Excel 2007.
Untuk Office Excel versi lainnya silakan menyesuaikan saja dan pada
intinya pasti masih sama.
Pertama ketik angka 1 pada cell A1.
Angka 1 ini adalah nomor urut bulan masehi atau bulan ke-1. Artinya
pertama kita akan membuat kalender bulan Januari terlebih dahulu.
Kemudian pada cell G1 silakan Anda ketik tahun kalender yang ingin
dibuat, misal 2016. Setelah itu ketik nama hari mulai dari hari Minggu
sampai dengan hari Sabtu pada cell A2 sampai dengan cell G2. Disini Anda
boleh merapikan dulu cell-cell yang baru saja dibuat, misal dibuat rata
tengah (center), dan sebagainya. Dari cell B1 sampai dengan cell F1
nantinya akan dibuat nama bulan, sebaiknya sekarang kita Merge & Center (Merge Cell) dulu.
Membuat Kalender Otomatis Sendiri Di Office Exce *)2
Seperti yang sudah saya singgung diatas
kalau dari cell B1 sampai dengan cell F1 akan ditulis nama bulan, maka
disini sekarang kita tentukan nama bulannya. Untuk mengisi bulan kita
isi dengan menggunakan rumus atau formula DATE, tepatnya adalah sebagai
berikut :
=DATE(year;month;day)
Kita isi “year” (tahun) berdasarkan data yang diisi pada cell G1 dan “month”
(bulan) berdasarkan data yang ditulis di cell A1 dan untuk “day” (hari)
kita isi 1 saja. Dengan begitu rumusnya kira-kira jadinya akan menjadi
seperti ini : =DATE(G1;A1;1).
Membuat Kalender Otomatis Sendiri Di Office Exce *)3
Setelah di Enter maka akan tampil
tanggal dengan format 01/01/2016, namun bukan format tanggal seperti itu
yang kita inginkan. Kita ubah format tanggal menjadi yang menampilkan
hanya nama bulan dan tahun saja dan itupun format tanggal dalam bahasa
Indonesia, misal Januari 2016.
Caranya klik kanan pada cell B1 – F1 klik pilih Format Cells > Custom dan pastekan kode ini pada kolom Type : [$-21]mmmm yyyy. Sekedar pengetahuan saja kode [$-21] adalah untuk menampilkan format tanggal bahasa Indonesia, mmmm menampilkan bulan dan yyyy menampilkan tahun.
Membuat Kalender Otomatis Sendiri Di Office Exce *)4
Sebelum dilanjut coba Anda tes dulu
dengan mengetikkan angka sembarang dari angka 1 sampai dengan 12 pada
cell A1, misal angka 2 apakah nanti otomatis pada cell B1 akan berubah
menjadi bulan Februari atau tidak? Jika sudah berubah berarti pembuatan
nama bulan sudah selesai.
Ok langkah selanjutnya adalah membuat
tanggal yang merupakan inti dari permasalahan membuat kalender di Office
Excel ini. Tanggal di kalender biasanya akan tampil dibawah nama-nama
hari. Kita sebelumnya sudah membuat nama-nama hari dari cell A2 sampai
dengan cell G2. Dalam mengisi tanggal-pun kita buat dengan rumus atau
formula. Karena intinya kita membuat kalender di Office Excel ini adalah
kalender otomatis.
Silakan Anda isikan formula berikut : =B1-WEEKDAY(B1)+1
pada cell A3 atau dibawah nama hari Minggu. Setelah di Enter maka yang
tampil adalah format tanggal tadi, yaitu yang menampilkan nama bulan dan
tahun. Sedangkan yang kita butuhkan disini adalah hanya format
tanggalnya saja atau format angka.
Membuat Kalender Otomatis Sendiri Di Office Exce *)5
Solusinya silakan Anda ubah lagi Format Cells pada kolom A3 dengan memilih Custom dan isikan kode dd pada kolom Type.
Membuat Kalender Otomatis Sendiri Di Office Exce *)6
Nah sekarang sudah berubah, sebagai contoh kalender pada bulan Januari 2016 diawali tanggal 27. Itu adalah tanggal 27 Desember tahun 2015 lalu. Rumus induk untuk menampilkan tanggal sudah kita selesaikan dengan sempurna. Sedangkan untuk menampilkan tanggal-tanggal pada hari selanjutnya tinggal menggunakan formula tambah (+) saja. Gunakan metode formula tambah (+) satu dari setiap cell secara berurutan dan terus menerus. Cell B3 kita isi dengan formula =A3+1 kemudian cell C3 diisi dengan =A3+2, cell D3 =A3+3, cell E3 =A3+4, cell F3 =A3+5, cell G3 =A3+6, cell A4 =A3+7, dan seterusnya.
Membuat Kalender Otomatis Sendiri Di Office Exce *)7
Untuk merapikan baris (row) dan kolom (column) silakan gunakan yang otomatis saja yaitu dari menu Home > Format dan pilih apakah kolom atau baris yang akan dirapikan terlebih dahulu.
Membuat Kalender Otomatis Sendiri Di Office Exce *)8
Ini adalah hasil akhir kalender yang baru saja kita buat. Pembuatan formula tambah (+) dari cell A3 selesainya adalah sampai =A3+41.
Disini Anda bisa tes kembali apakah kalender sudah otomatis atau belum?
Coba ketik angka sembarang lagi pada cell A1, misal angka 3 berarti
otomatis akan menampikan data kalender bulan Maret 2016.
Membuat Kalender Otomatis Sendiri Di Office Exce *)9
Agar kalender yang kita buat di Office
Excel ini sedikit menarik kelihatannya, kita bisa memberikan garis tabel
didalamnya. Atau mungkin kita beri warna pada latar belakangnya, warna
merah pada setiap tanggal atau hari Minggu, dan sebagainya.
Membuat Kalender Otomatis Sendiri Di Office Exce *)10
Kita lihat lagi kalender yang baru saja
kita buat, menurut Anda apakah ada yang janggal pada tanggal-tanggalnya?
Ya benar, diatas kita masih bisa melihat dengan jelas setiap tanggal
kelebihan baik itu kelebihan diawal bulan dan akhir bulan. Contoh diatas
kelebihan tanggal diawal bulan adalah dari tanggal 27 dampai dengan
tanggal 31 kemudian kelebihan diakhir bulan adalah dari tanggal 01
sampai dengan tanggal 06. Sekarang mari kita samarkan saja warna
hurufnya atau kita bedakan jangan sampai sama dengan warna huruf tanggal
kalender utama.
Kita buat yang otomatis saja caranya silakan Anda blok cell A3 sampai dengan cell G8 kemudian dari menu Home klik pilih Conditional Formating > New Rule.
Membuat Kalender Otomatis Sendiri Di Office Exce *)11
Kemudian klik pilih Use a formula to
determine which cells to format dan isikan kode berikut pada kolom
Format values where this formula is true.
=Month(A3)<>$A$1
Selanjutnya klik Format untuk mengubah warna huruf setiap tanggal kelebihan secara otomatis. Disini saya memilih warna White, Background 1, Darker 25%.
Membuat Kalender Otomatis Sendiri Di Office Exce *)12
Nah sekarang secara otomatis setiap
tanggal kelebihan akan berubah warnanya sesuai dengan warna yang kita
tentukan tadi. Sampai langkah ini membuat kalender otomatis di Office
Excel sudah kita selesaikan dengan sempurna. Untuk modifikasinya saya
serahkan sama kreatifitas Anda masing-masing.
Jika Anda ingin membuat bulan yang lain
caranya sangat mudah, Anda tinggal copy paste saja kalender bulan yang
sudah jadi. Kemudian diubah cell yang menunjukkan angka bulan maka
secara otomatis seluruh data kalender akan berubah mengikuti data bulan
yang kita setting.
Mungkin permasalahannya ketika kita
melakukan copy paste data kalender untuk menambah bulan adalah ketika
cell yang menujukkan angka bulan kita ubah maka warna kelebihan tanggal
akan kacau. Solusinya kita bersihkan dulu efek Rulesnya dari Conditional
Formatting lalu buat lagi dan kode disesuaikan dengan lokasi cell
pertama tanggal dan cell pengubah angka bulan. Misal formula untuk Rules
bulan Ferbruari adalah =Month(I3)<>$I$1.
Membuat Kalender Otomatis Sendiri Di Office Exce *)13
Silahkan langsung saja :
Demikianlah artikel yang dapat kami sampaikan. Semoga saja membantu dan bermanfaat.
Salam mitazaedu.blogspot.com




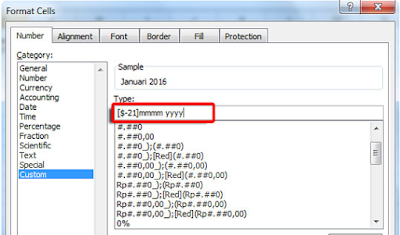










 About
About 










0 comments: